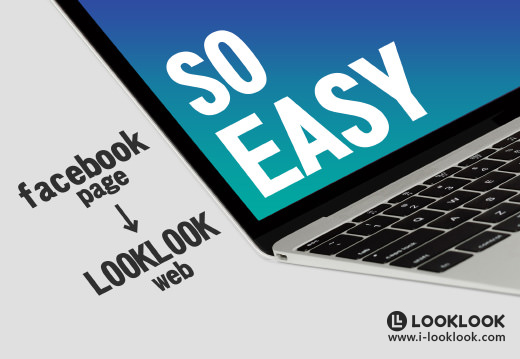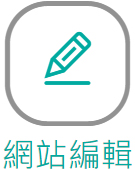常見問題
-
什麼是「LOOKLOOK」?「LOOKLOOK」系統是一個獲取Facebook粉絲專頁公開資料的服務程序,我們的系統是通過 【Facebook 官方審核授權的應用程式】 而不是網路爬蟲的方式獲得您的資料,直接使用您的FB帳號登入我們的LOOKLOOK系統,登入過程再經過您的授權讓LOOKLOOK系統的整合與分類功能,將你的粉絲專頁公開資訊生成一個基本的網站,再透過每一個貼文簡單的#標記方式讓LOOKLOOK系統了解此貼文是否該獲取到新生成的網站中。讓粉絲專頁管理者沒有改變Facebook的操作習慣但是卻可以在管理粉絲專頁的同時一起管理自己的網站。粉絲專頁上架更新完後就只要打開LOOKLOOK按下更新後,網站也在幾秒鐘後更新完成!
唯一讓你拿起手機就可以建立網站的服務系統現在就來體驗看看!LOOKLOOK輕鬆將您的Facebook粉絲專頁變成網站! -
使用「LOOKLOOK」需要加入會員嗎?使用LOOKLOOK不需要再加入會員,但是LOOKLOOK系統使用的基本條件是你必須要使用Facebook帳號密碼登入,並且你的Facebook帳號旗下必須要有一組以上的Facebook粉絲專頁並權限在編輯以上。
-
使用「LOOKLOOK」需要費用嗎?
-
要如何使用「LOOKLOOK」系統?1.前往looklook管理系統進行登入
2.點擊「Facebook帳號登入」按鈕進行登入
3.登入你的Facebook帳號密碼
4.點擊「編輯設定」選取你想搭配LOOKLOOK系統獲取公開資料的Facebook粉絲專頁
5.同意權限授予LOOKLOOK,讓系統可以幫你獲取你的粉絲專頁公開資訊
6.回到LOOKLOOK看看系統畫面,選擇你想管理的粉絲專頁並點擊確認
7.來到LOOKLOOK看看管理系統頁面,在這裡你可以使用各種功能來建立你的網站。
8.第一次建立請先點擊「更新」按鈕讓LOOKLOOK系統初始建立您的網站。
9.點選"預覽我的網站"前往LOOKLOOK看看系統幫你生成的新網站。此時網站已經生成兩個基本頁面。點擊右上方選單可以看到【回首頁】,【簡介&聯絡資訊】兩個分類選單頁面,而粉絲專頁中的公開資訊會分配在這兩個頁面中。
★詳細操作問題可以查詢我們的使用說明書。 -
LOOKLOOK會獲取Facebook粉絲專頁貼文的甚麼內容?LOOKLOOK除了會自動導入你Facebook粉專的公開資料外(簡介),還可以將粉專貼文中的圖片、文字、表情符號或FB影片都可以獲取到網站中。但是留言、按讚和轉貼他人的貼文所生成的貼文等等不會獲取至網站。
而且LOOKLOOK將貼文導入網站後還會自動在每一篇貼文加上"前往貼文"和"分享到LINE"按鈕,讓每一個瀏覽者可以方便LINE分享或是前往此篇FB貼文。更可以讓網站管理者可以輕鬆找到每一篇貼文的連結就可以方便的分享給客戶。
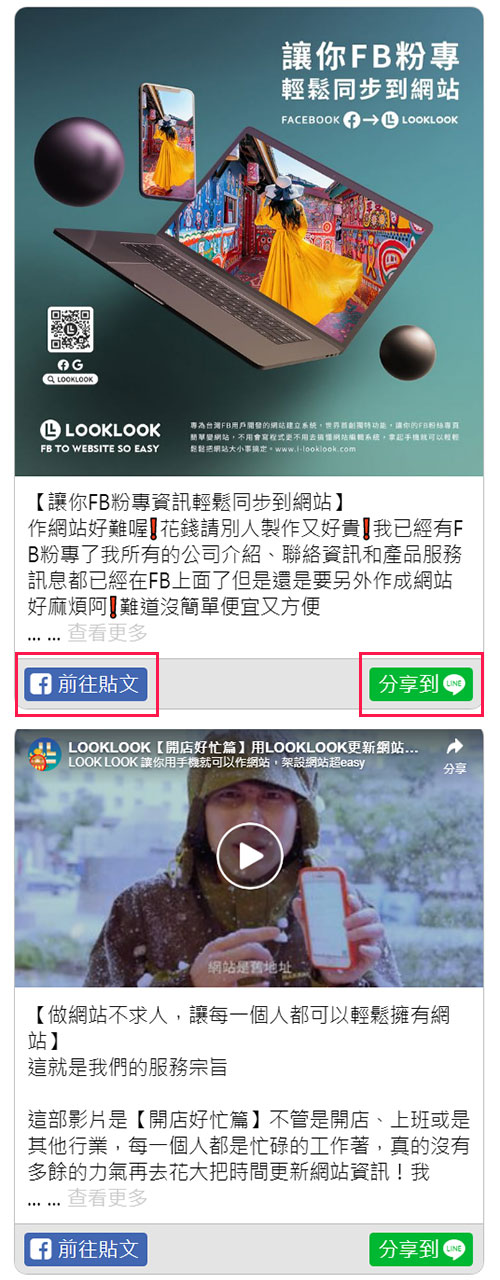
-
為什麼更新完後我的網站貼文圖片沒有出現?首先先解釋FB的貼文主要分為:第1種.自己的圖文生成的。第2種.分享轉貼他們的貼文到自己的FB粉專再加上自己文字生成的。
因為FB政策的關係,所有的貼文都可以在FB的平台內互相分享轉貼,但是如果透過像是我們這種第三方應用程式導出到FB以外的地方就必須獲得原貼文的授權才可以獲取,所以這就是為什們LOOKLOOK可以導出您FB粉專貼文到網站,但是你分享轉貼他人的貼文我們無法獲取,所以就會造成貼文圖文出現空白的情況,簡單來說就是不是你自己生成的貼文我們就無法獲取導入到您的網站。
另外,大頭貼和封面圖貼文如果加上#looklook也是無法導入網站,因為這種FB貼文算是特殊貼文所以無法獲取變成網站內容。 -
為什麼我登入後在下拉選單中找不到我的粉絲專頁?如果在下拉選單找不到你的FB粉絲專頁(請先確定FB粉專已經將您的FB帳號設定為編輯或管理員),請先按下登出然後再一次登入我們的系統。
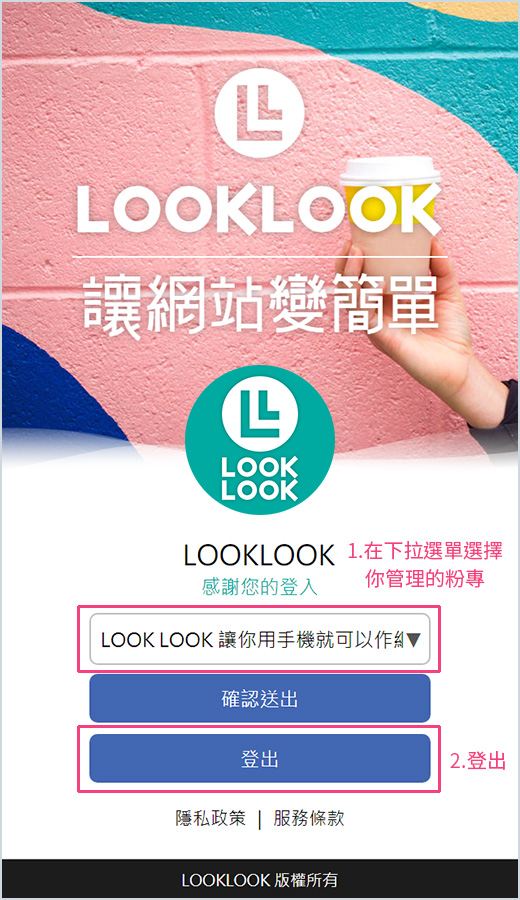
登入後請點選【編輯設定】。
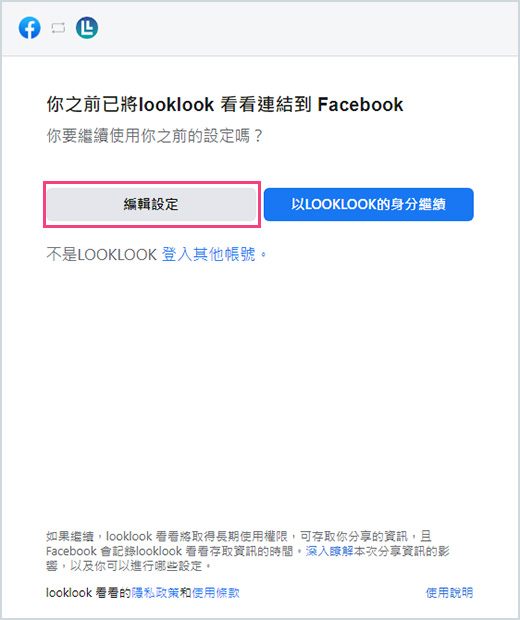
勾選新增你要管理的粉絲專頁,然後下一步。
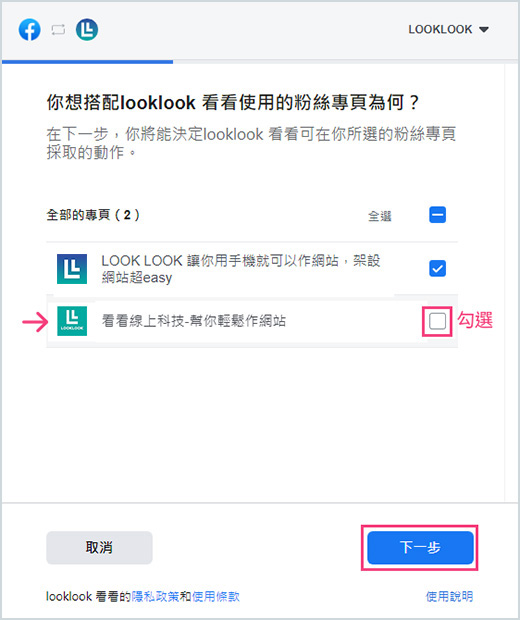
將所有權限開啟授權給LOOKLOOK,然後點選完成。
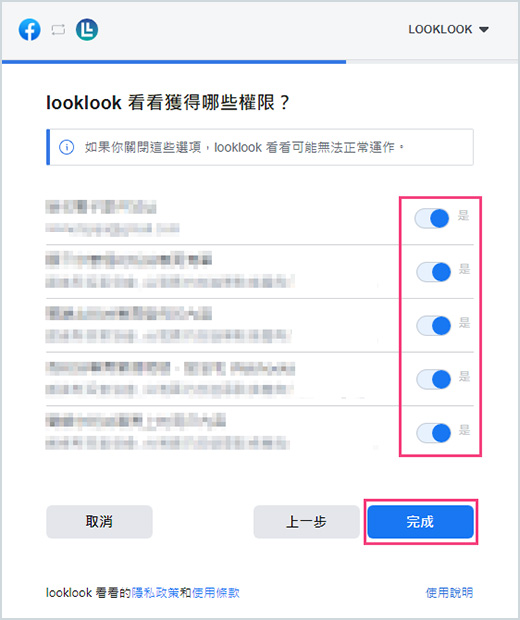
點選確定。
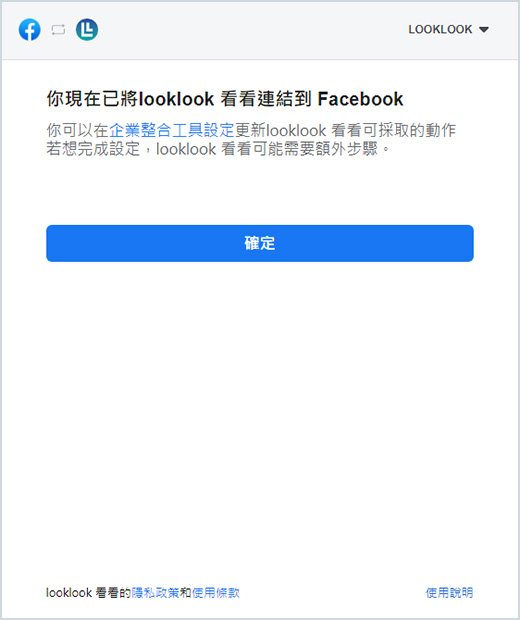
這樣就可以讓LOOKLOOK系統獲得你新的FB粉專管理權,在下拉選單就可以找到新增的粉專。 -
初次使用LOOKLOOK的開始與暫停1.更新 (第一次按下是建立 )

更新按鍵是本系統最常使用的功能,所以它會是您最常按下功能鍵。
第一次進入LOOKLOOK系統管理畫面後趕緊先按下更新,讓系統將您的粉絲專頁作第一次的公開資料整合處理。初次的執行時間將會稍久一點,大概3-5分鐘之內完成,請耐心等待。之後每一次粉絲團的公開資料修改都請必須回到系統按下更新,以保持你網站的新鮮度。
2.開始與暫停
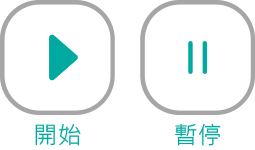
第一次建立完成後你將發現您的網站處於暫停狀態,這是因為您的網站可以在你準備完成後自行開啟瀏覽。之後你也可以隨時開始或暫停你的網站,讓你方便更新修整你的網站資訊後再開啟網站。
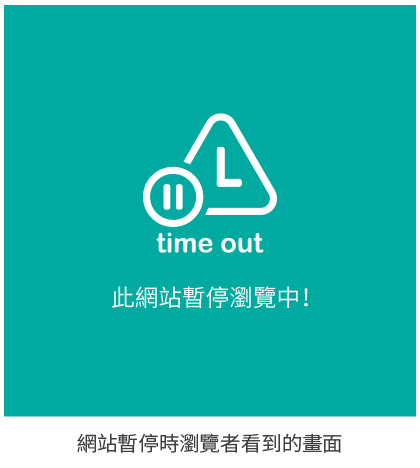
-
#標記要如何使用?LOOKLOOK系統除了可以讓你的Facebook粉絲專頁瞬間變網站之外,我們系統更可以讓你自由選取想要被獲取到網站的貼文,只要你在facebook粉絲專頁中你發布的貼文中輸入標記#looklook,再回到LOOKLOOK系統中按下更新,那一則被標記的貼文就會被獲取進你網站的首頁之中。
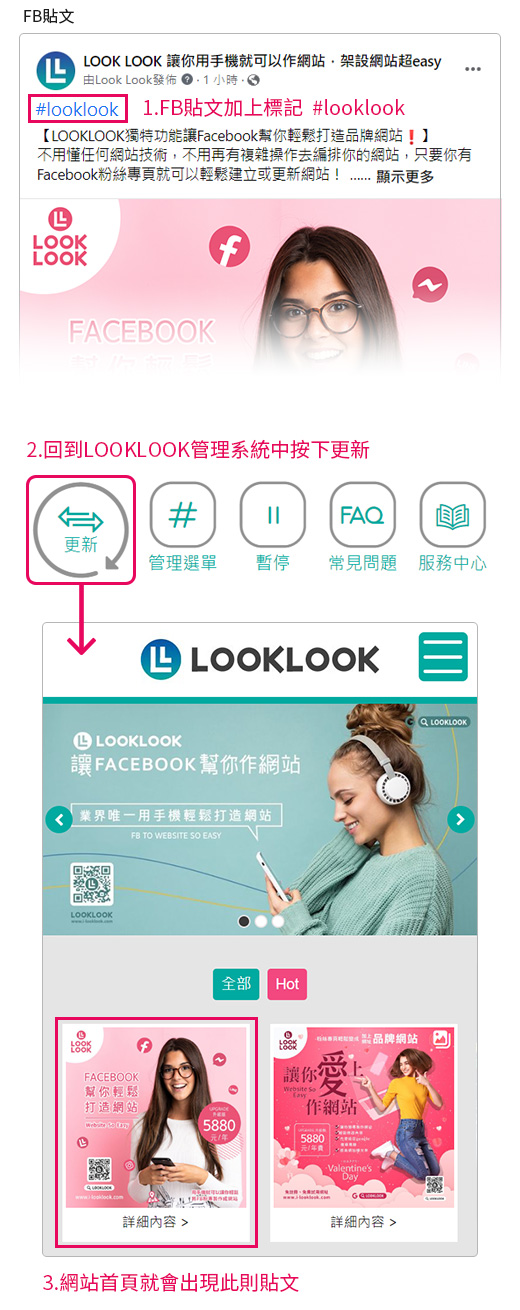
-
什麼是#管理選單?難道我的Facebook粉絲專頁的貼文只能發布到網站首頁嗎?當然不是!LOOKLOOK系統更能讓你自由地將你的貼文分類在網站選單之中
1.在LOOKLOOK管理系統中點擊#管理選單按鈕
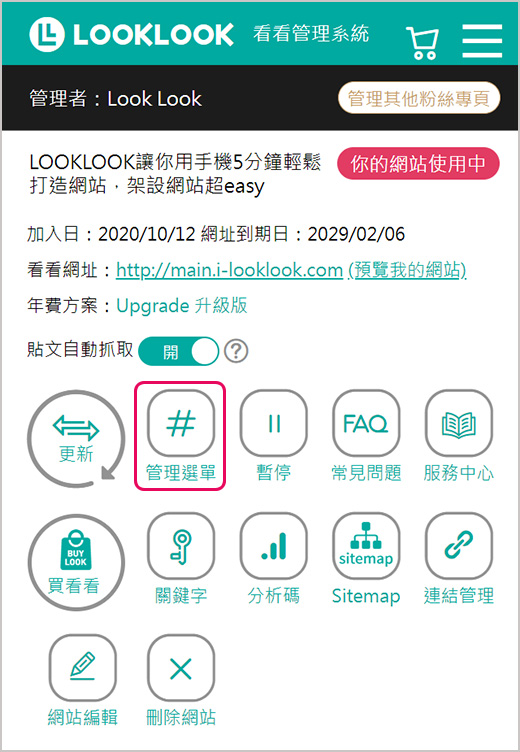
2.在輸入框中輸入你想分類的#標記選單名稱
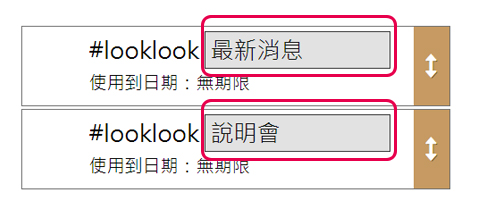
3.點擊「#確認修改」完成網站選單的建立/修改
4.網站選單中就會出現了你建立的兩個分類選單
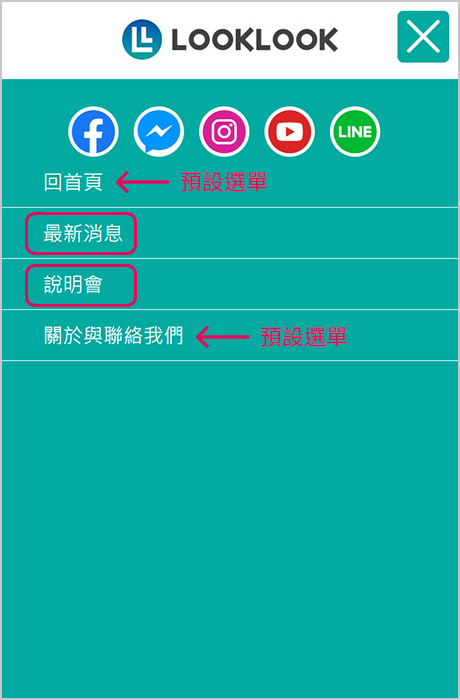
5.之後再到FB粉專新建或編輯你的貼文並加入你先建立好的#標記選單
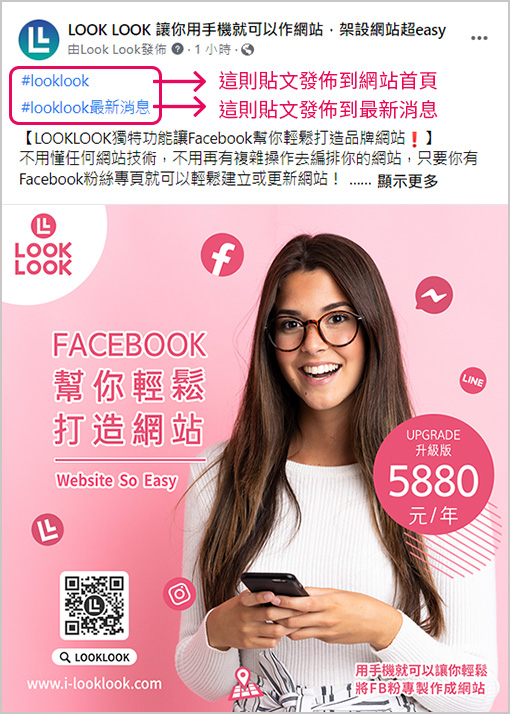
6.被標記的貼文就會依照#標記選單分類發佈到網頁中
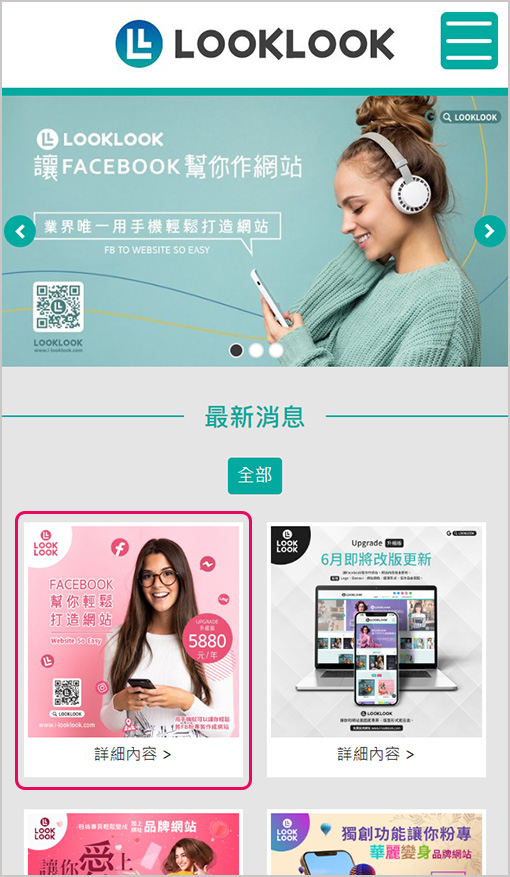
7.選單的順序也可以在系統後台的「管理選單」中自由調換位置
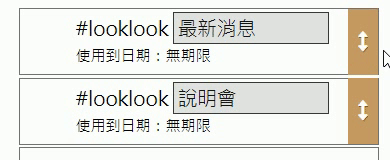
8.點擊「#確認修改」後,網站選單位置就會更換
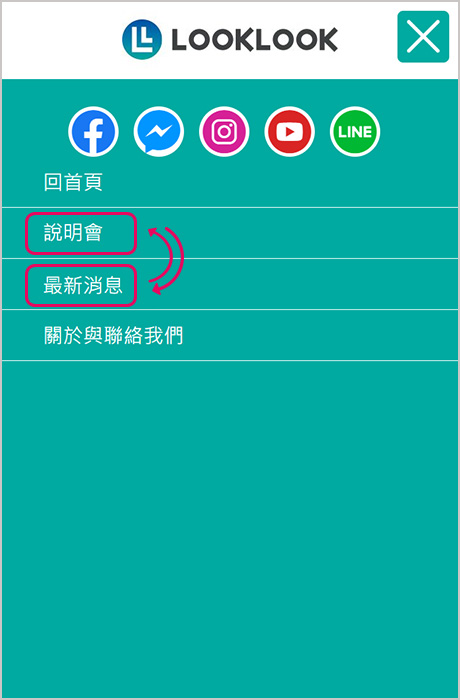
-
#特效標記(一)HOTLOOKLOOK系統最重要也是最方便的功能就是#字標記。除了可以分類選單外還可以將FB貼文製造特效,HOT就是讓每一個被導入進網站的貼文加上紅色的外框,讓貼文更加出色更一目了然。

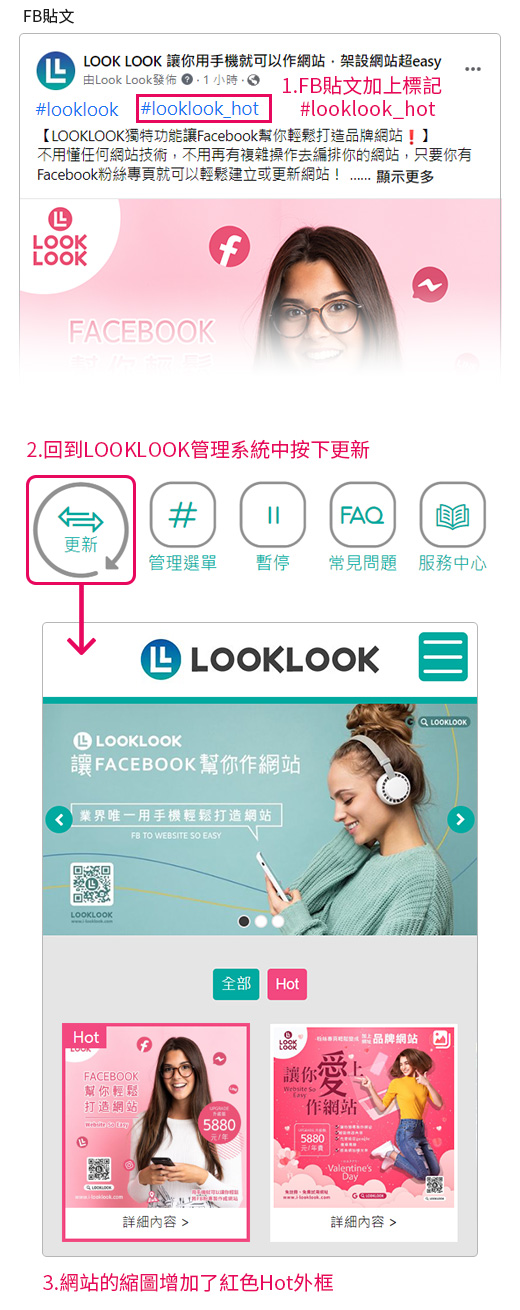
就是這麼簡單快去試看看吧!
-
#特效標記(二)文字跑馬燈(Basic 基本版 專用)自由不受限的讓你的網站加上或是取消跑馬燈,隨時隨地的更新文字跑馬燈資訊,簡單操作不受限、即時更新更方便。

1.在FB貼文中加上#looklook_news
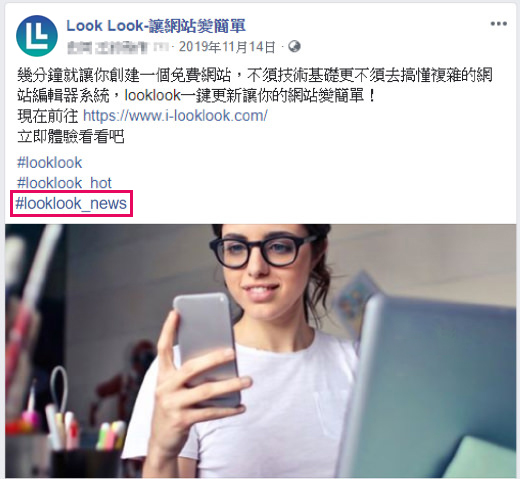
2.按下更新後那篇貼文的文字(不包含圖片)就會變成網站跑馬燈文字

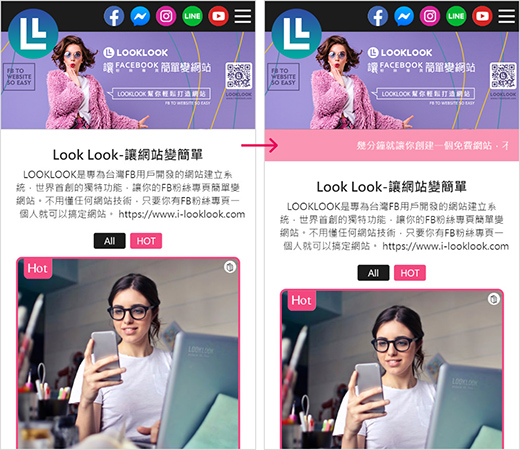
3.小技巧:如果只想出現跑馬燈文字但是貼文不想出現在網站,可以不用下其他#標記。
4.請注意!請不要在過多的貼文使用此項標記,最佳使用方式是都用同一則貼文修改跑馬燈訊息。
就是這麼簡單快去試看看吧!
-
FB粉絲專頁封面Banner與「Basic基本版」網站之間的規則為何?相信很多使用FB的用戶都有發現,在製作FB的封面Banner圖片時總是抓不到FB的規則,電腦版與手機版的Banner顯示比例又不一樣所以展現出來的圖片總是被裁掉(被遮擋),好不容易作好的圖但是在FB手機版顯示時圖片上下左右都被擋住顯示不完全(太大張),要不然就是解析度不夠圖片很模糊(太小張),到底要怎樣的尺寸才能又清楚又剛好大小啊!真討厭!現在小編我就來幫大家解密,讓大家在作圖的時候有規則可以遵循!
FB官方有建議大家製作封面Banner的尺寸(寬851像素*高 315像素,像素以下簡稱px),但是FB沒有說清楚的是手機版會被裁切(被遮擋),所以很多人總是無法在兩個版本(電腦版、手機版)得到最佳的圖面,其實在作Banner圖面時是要規避一些區塊不能有重要圖文以免被擋住的(參考下方圖片)。
我們建議製作的封面Banner尺寸是稍微再做大一點,寬1000px*高370px(或是這個比例往上解析製作)。而重要圖文請置中放在寬640px*高370px之中,這樣就可以避免在FB手機版時圖片兩旁被遮擋住!而這樣的Banner在LOOKLOOK導入到網站後也能得到最佳的顯示效果,現在就試看看吧!
★看看我們的展示效果 http://main.i-looklook.com
★或是點擊下載清晰PDF圖檔查看
★FB粉絲專頁封面官方製作說明
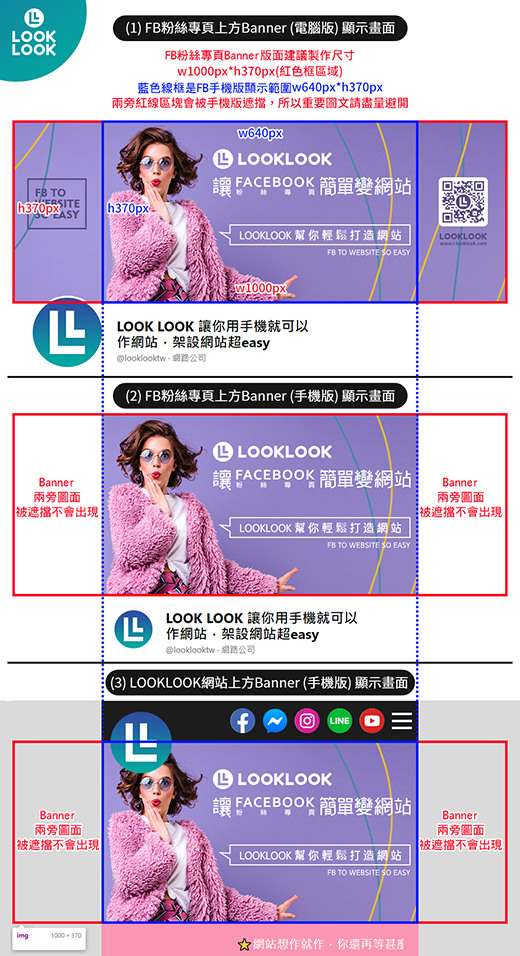
-
Upgrade升級版專用的「網站編輯」功能該怎麼使用?
-
LOOKLOOK系統能否獲取FB粉絲專頁的影片或是直播呢?LOOKLOOK系統目前無法獲取FB的直播權限!您可以使用的影片方式:
(1)直接上傳您的影片到FB再導入到LOOKLOOK,您的影片就可以展現在網站之中。
(2)LOOKLOOK系統也可以獲取內含YouTube影片連結的FB貼文。請將您的影片上載到YouTube後將連結網址貼到FB粉絲專頁的貼文中,再回到我們系統管理按下更新,您的影片就可以展現在網站之中。
小技巧:FB貼文請先貼上YouTube影片網址,等到影片預覽圖片出現後再寫上你貼文的文字,這樣才能順利載入YouTube影片。 -
「LOOKLOOK」建立好的網站可以設定自己的網址嗎?可以的,您可以在LOOKLOOK系統中直接購買網址
簡單方便
1.點擊LOOKLOOK管理系統中的「買看看」
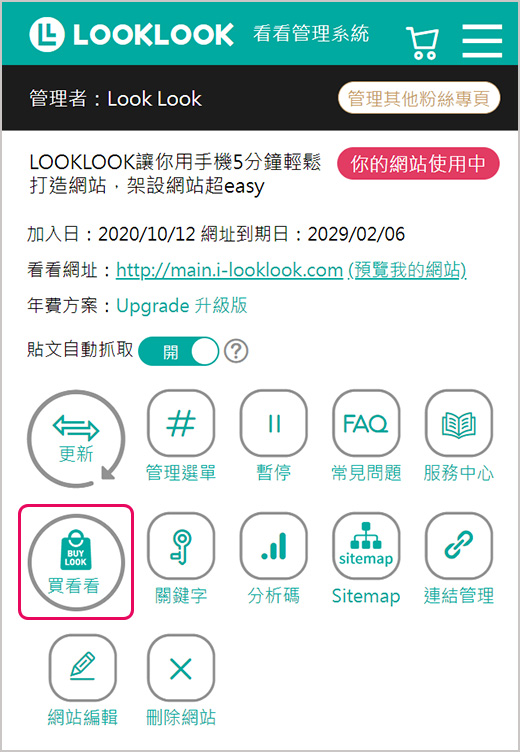
2.點擊購買LOOKLOOK系統使用年費,年費包含「1組自定的專屬網址」
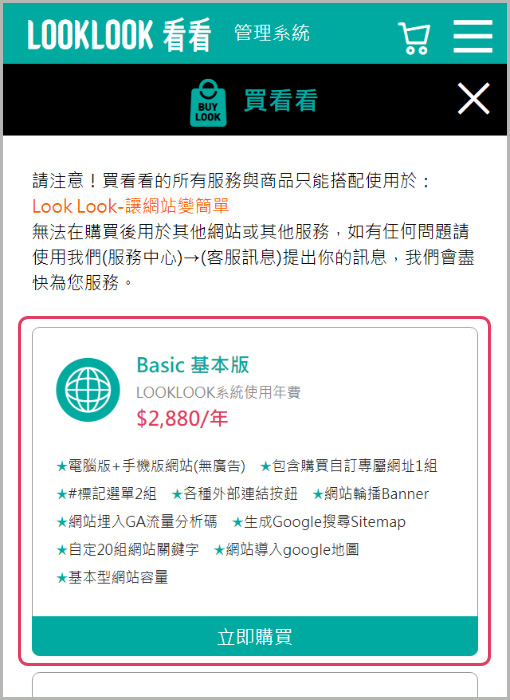
3.查詢您的網址可否購買→加入購物車
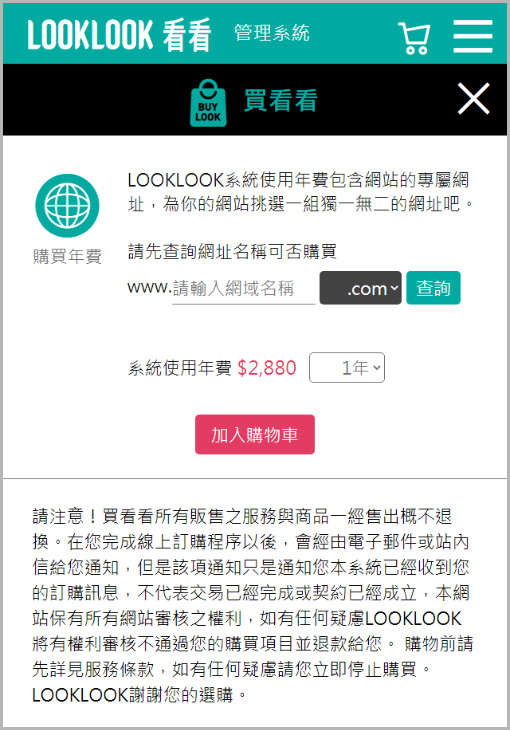
4.網域租用須線上註冊,請填寫您的註冊訊息,所有資訊都需詳細並正確填寫。
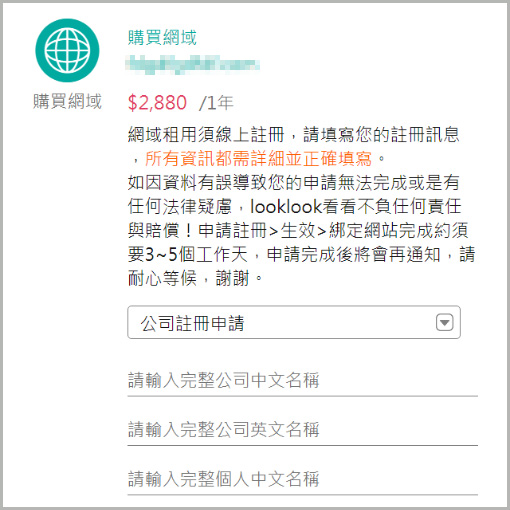
5.完成付款完成後,LOOKLOOK會幫您開始線上申請註冊與綁定,整個程序:申請註冊>生效>綁定網站完成約須要3~5個工作天,申請完成後將會再通知,請耐心等候,謝謝。
-
我已經有網址了可以將網址加入LOOKLOOK網站嗎?很抱歉,目前我們暫不開放自有網址綁定LOOKLOOK系統網站的服務。
-
#標記選單不夠用!可以增加購買嗎?可以的,#標記選單簡單好用,所以您可能會遇到不夠使用的問題,你可以在LOOKLOOK系統中直接購買
簡單方便
1.點擊LOOKLOOK管理系統中的「買看看」
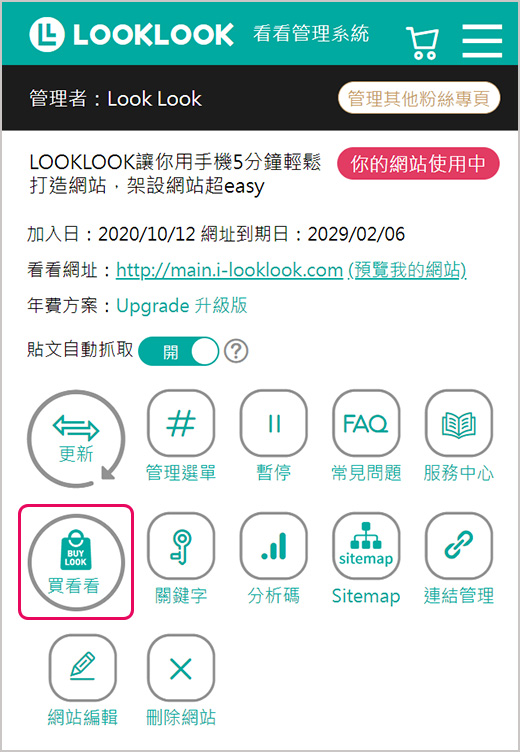
2.點擊#標記選單的「立即購買」
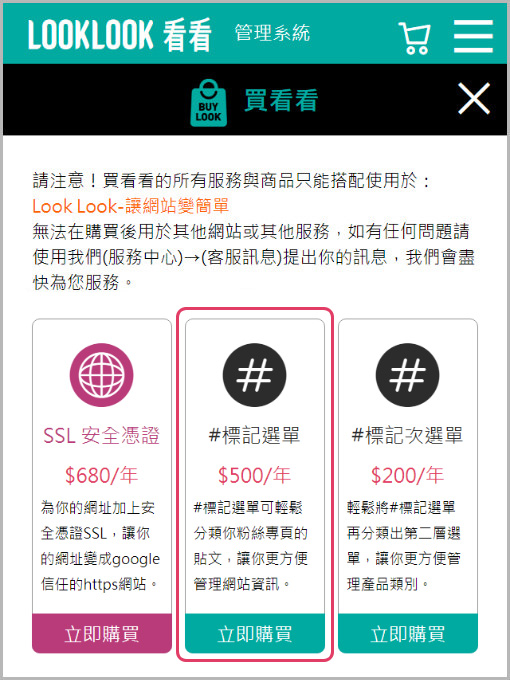
3.選擇您想購買的#標記選單→加入購物車
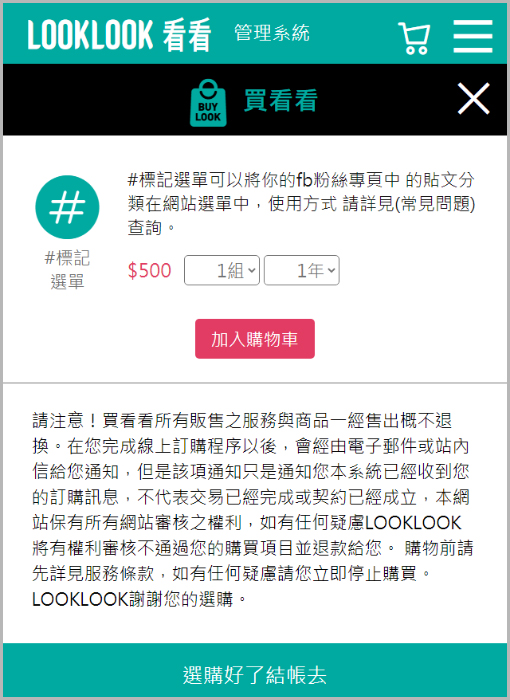
4.加入購物車後開始進行結帳流程,付款程序完成後
「#標記選單」就會立即新增到「#管理選單」中讓您可以開始使用。
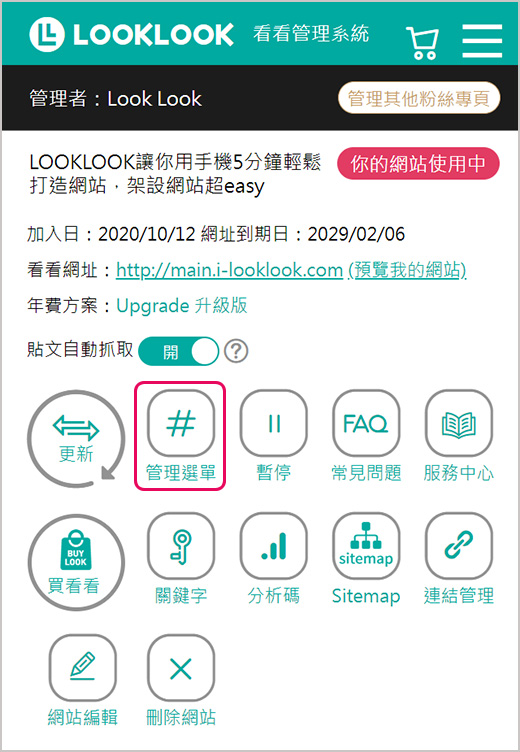
-
如何使用Gmail整合公司郵件來收發信件?Gmail不只可以收發他們家的信件,更可以將你其他的郵件帳號加入到Gmail工具中一同使用,這樣更能確保郵件不漏接,也可以使用Gmail來收信和寄信非常方便,請依照以下步驟設定:
以下為Gmail電腦版畫面
1.點擊Gmail右上角齒輪,再點選查看所有設定
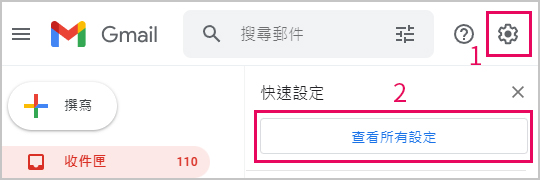
2.點擊「帳戶和匯入」和「新增郵件帳戶」
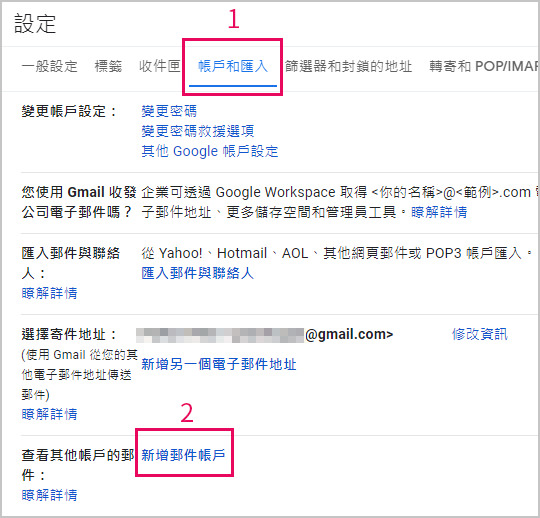
3.此時會彈出一個新視窗,依照圖上說明設定
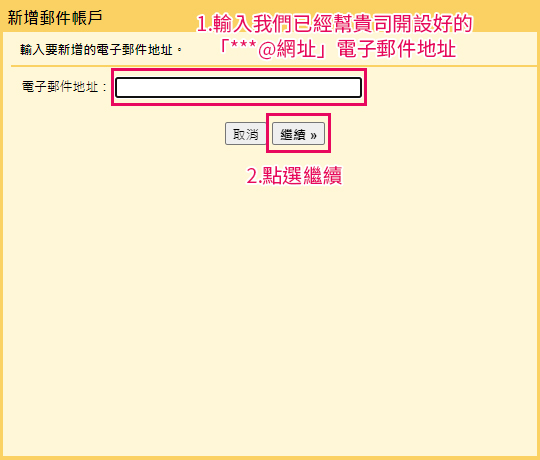
4.點選繼續
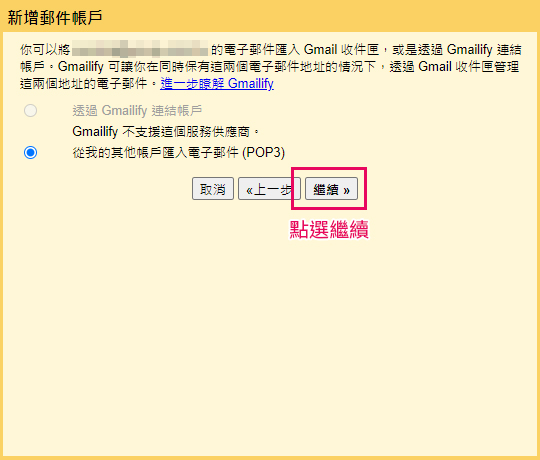
5.依照圖上說明設定
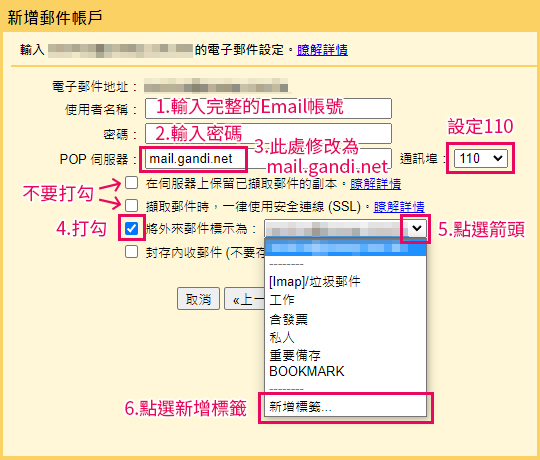
6.此時又有一個新視窗,依照圖上說明設定
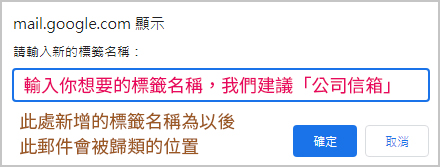
7.回到原視窗依照圖上說明設定,最後點選新增帳戶
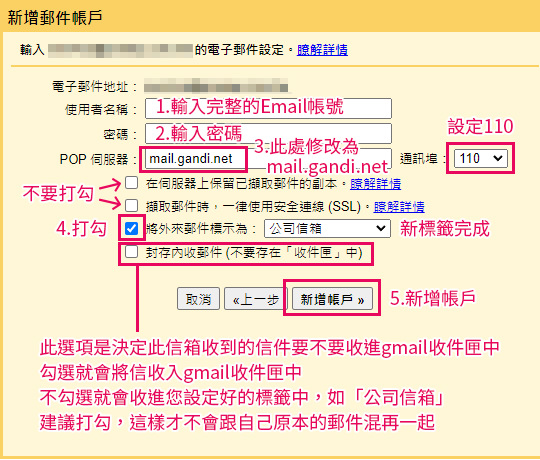
8.這樣就完成了此帳號在Gmail中收信的設定了
9.同視窗中我們繼續設定此帳號可以在Gmail中寄信
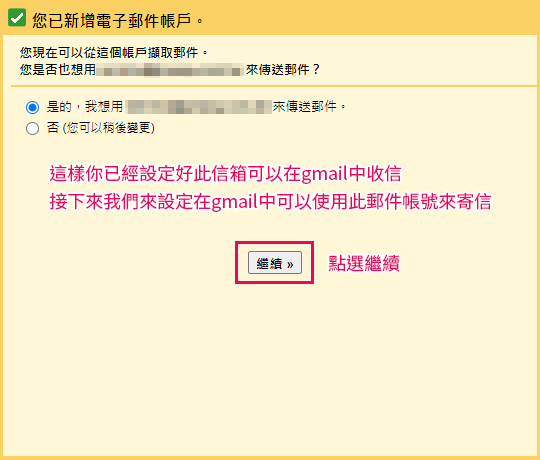
10.依照圖上說明設定
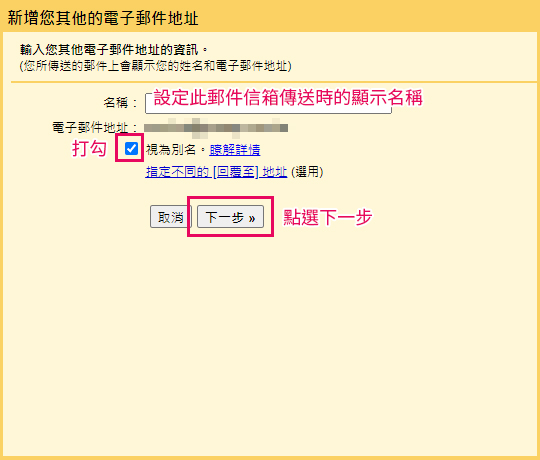
11.依照圖上說明設定,最後點選新增帳戶
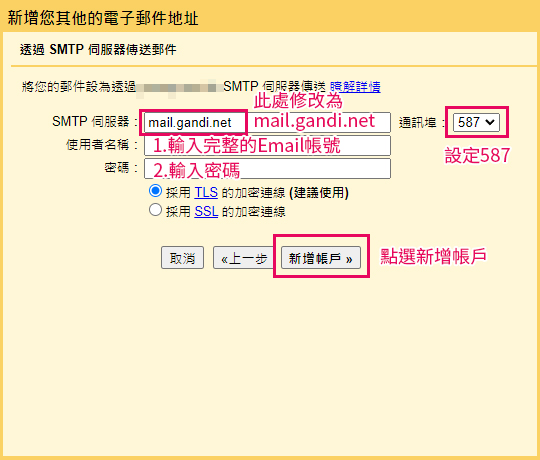
12.依照圖上說明設定,最後點選驗證
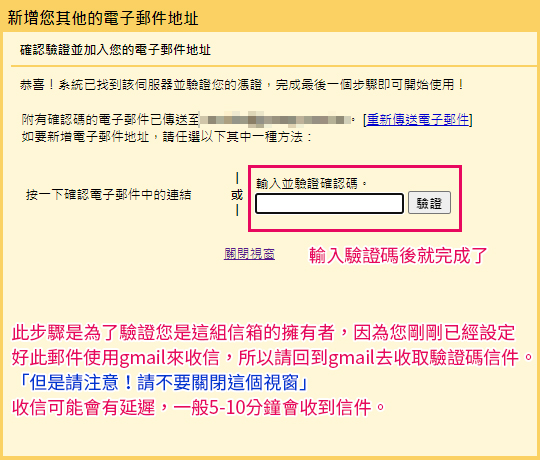
13.這樣就完成了此帳號在Gmail中寄信的設定了
14.最後可以回到設定中的帳戶和匯入查看新的郵件帳號設定
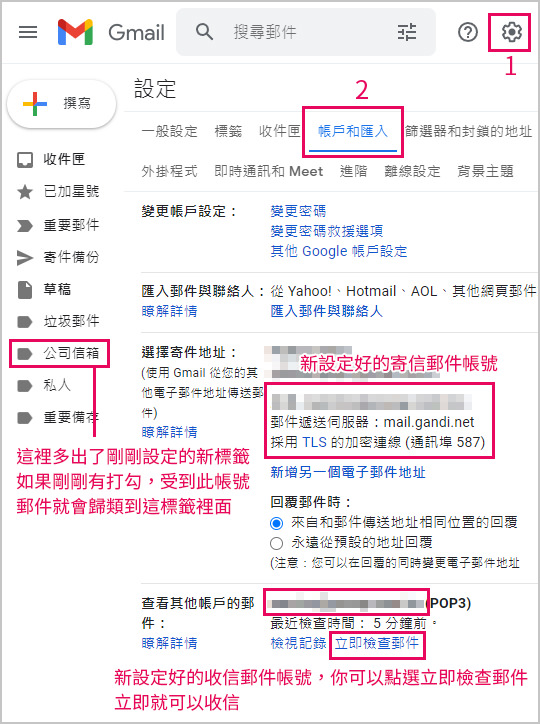
-
使用「LOOKLOOK」要如何關鍵字優化(SEO)並提升google搜尋呢?
-
【 優化網站的Google搜尋(GA原版) 步驟一 】
原版Google Analytics(分析)追蹤ID(UA碼)如何獲得?★因為Google Analytics(分析)有原版和新版兩種,所以步驟一挑選其中一版完成即可
請先到https://analytics.google.com
進行google帳號登入
1.第一次設定請先點擊「免費設定」開始建立你的
Google Analytics分析追蹤帳號
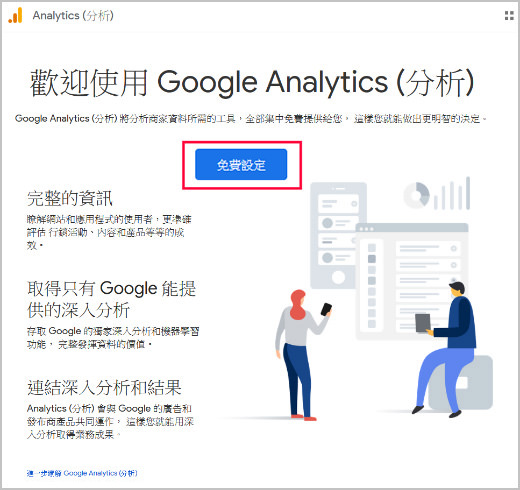
2.「帳戶設定」輸入你的帳戶名稱
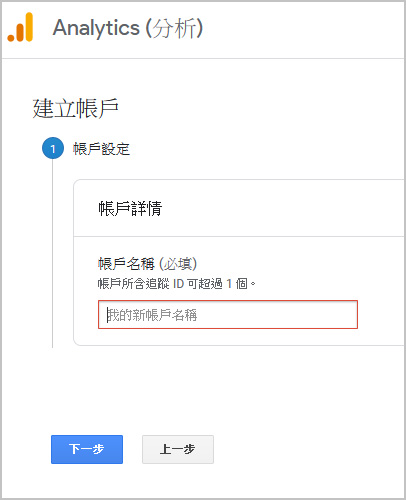
3.選擇要評估的項目,請選擇「網站」
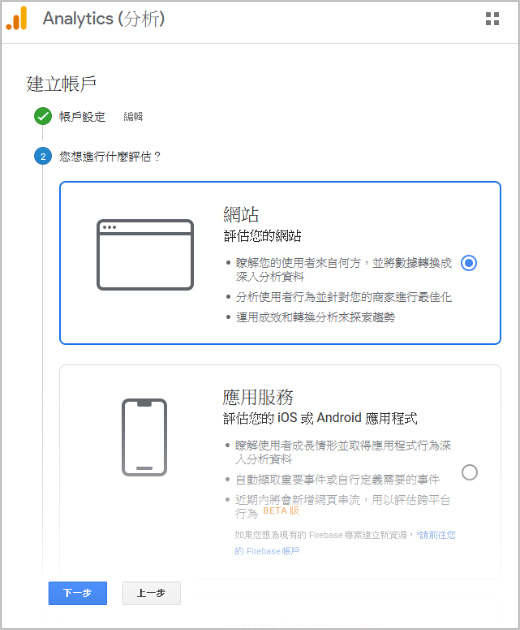
4.輸入你網站與網址的相關資料後建立
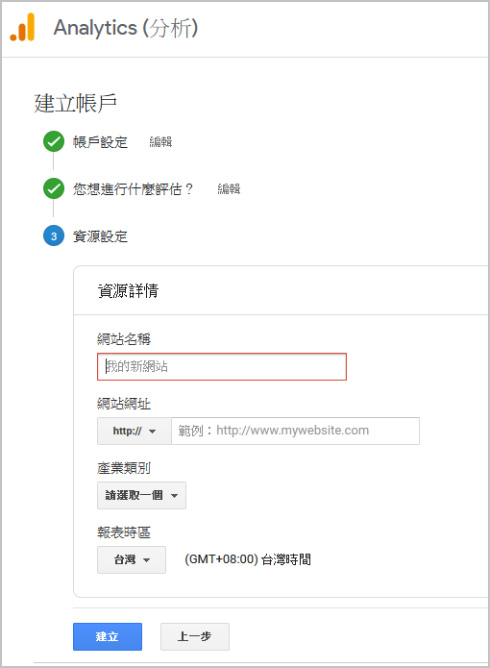
5.建立完成後就可以複製你的追蹤ID(UA碼)
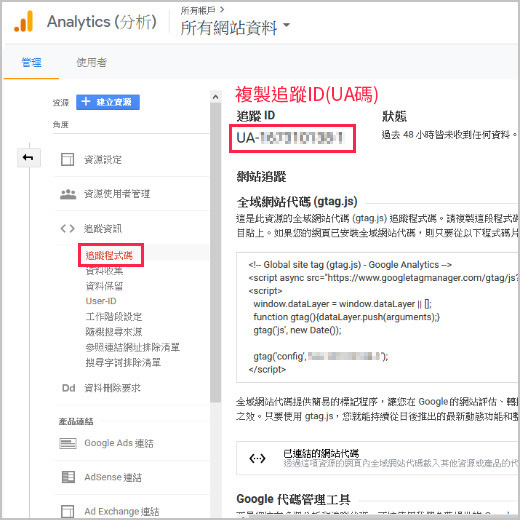
6.回到LOOKLOOK的分析碼,貼上你複製的追蹤ID(UA碼)後確認送出
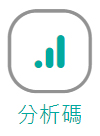
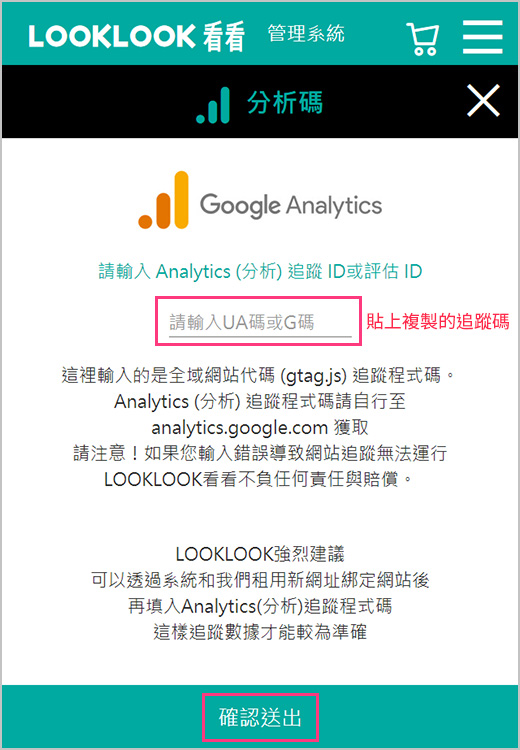
7.LOOKLOOK會將你的分析追蹤碼寫進你的網站內碼中,等待24小時後Google Analytics將會開始產出你的網站瀏覽數據,你就可以時常到Google Analytics查看你的網站瀏覽數據。
8.回到Google Analytics分析,按下「傳送測試流量」就可以完成第一次你的網站追蹤碼認證。
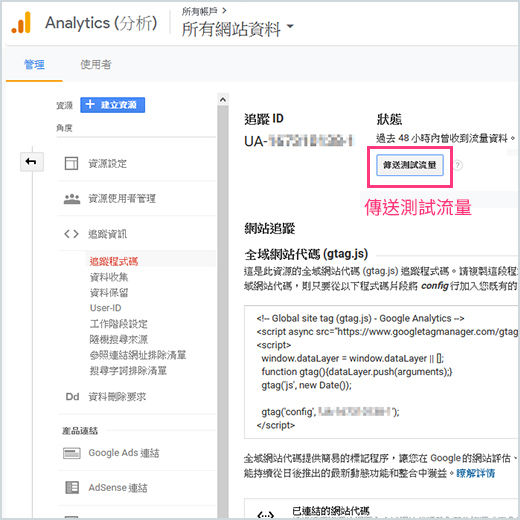
-
【 優化網站的Google搜尋(GA4新版) 步驟一 】
新版Google Analytics 4(分析)評估ID(G碼)如何獲得?★因為Google Analytics 4(分析)有原版和新版兩種,所以步驟一挑選其中一版完成即可
請先到https://analytics.google.com
進行google帳號登入
1.第一次設定請先點擊「開始測量」開始建立你的
Google Analytics分析追蹤帳號
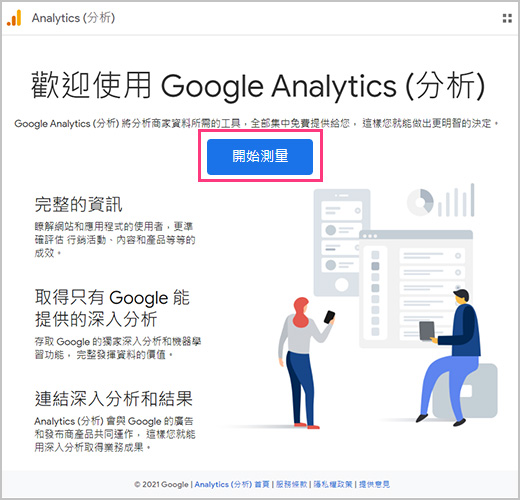
2.「帳戶設定」輸入你的帳戶名稱
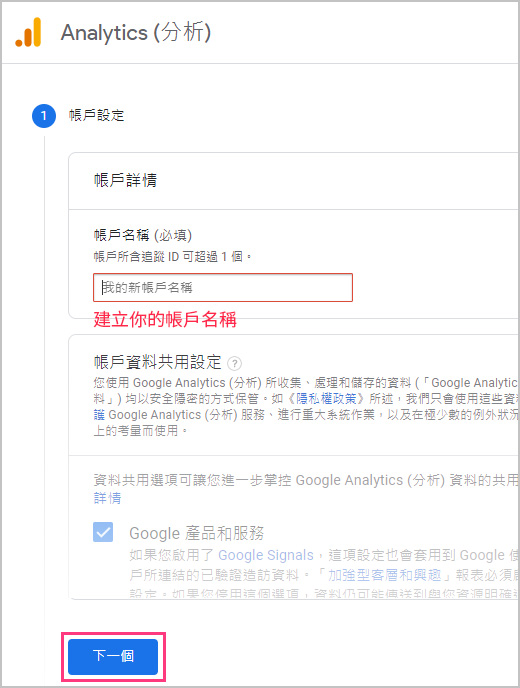
3.「資源設定」建議可以輸入你的網站名稱
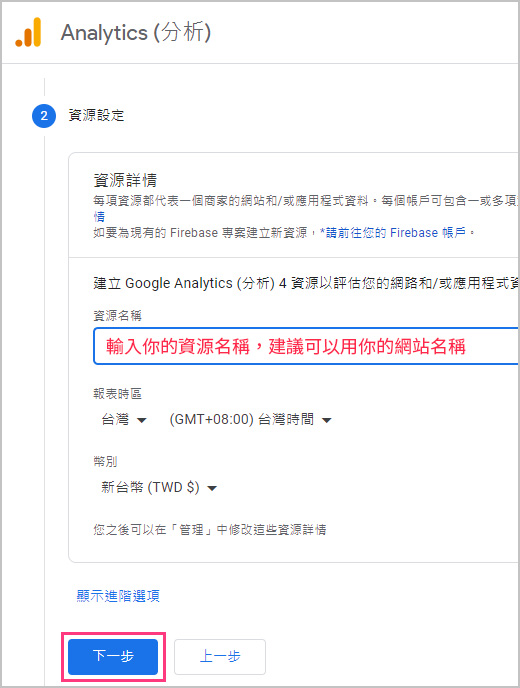
4.「商家資訊」這是google收集您的商家資訊,您可以先不提供,之後再填就可以,直接按下建立
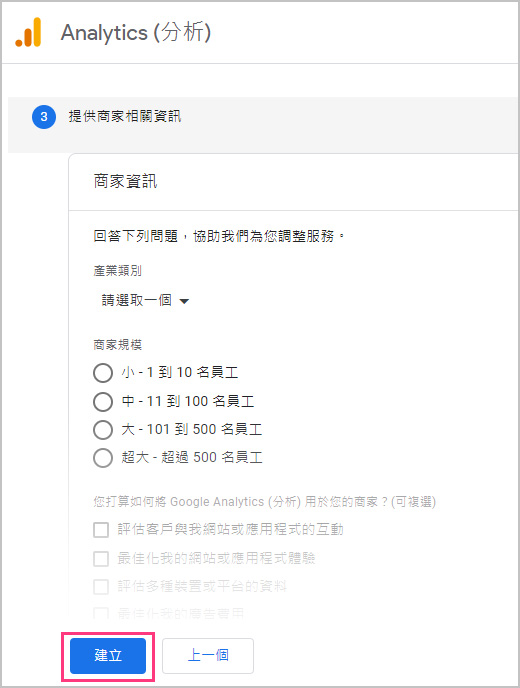
5.勾選同意兩項條款,按下我接受
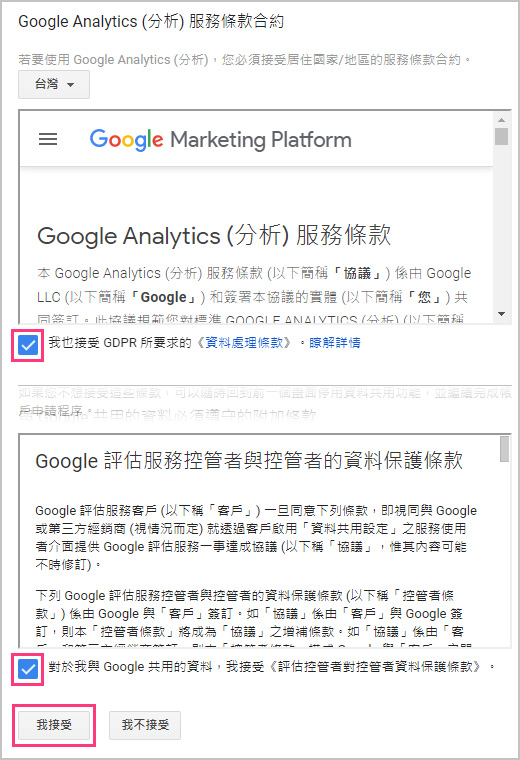
6.選擇要評估的項目,請選擇「網站」
未來想再次查看G碼請點選管理→資料串流→網站
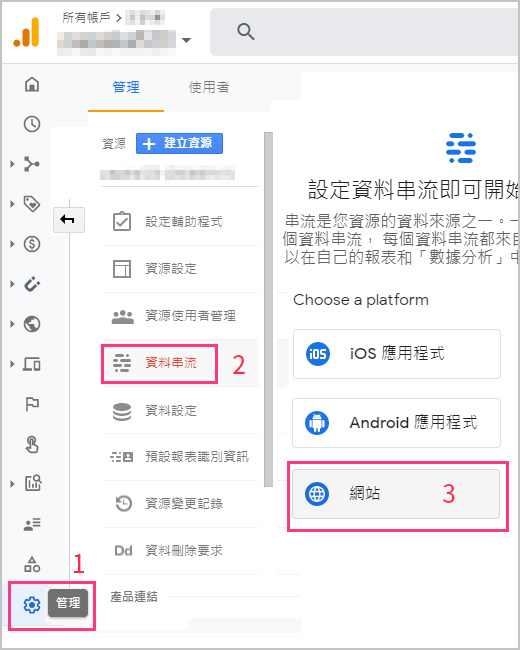
7.設定您的資料串流
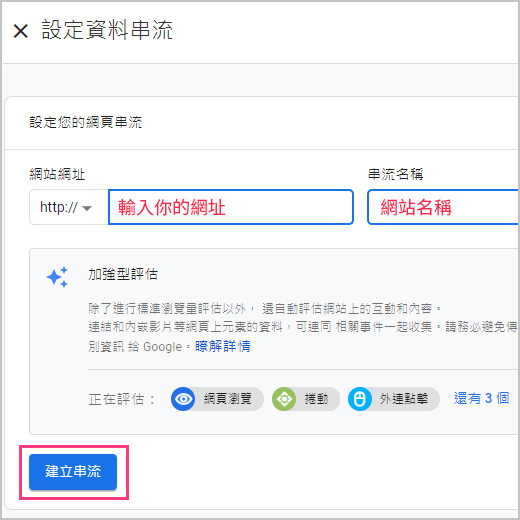
8.建立完成後就可以複製你的評估ID(G碼)
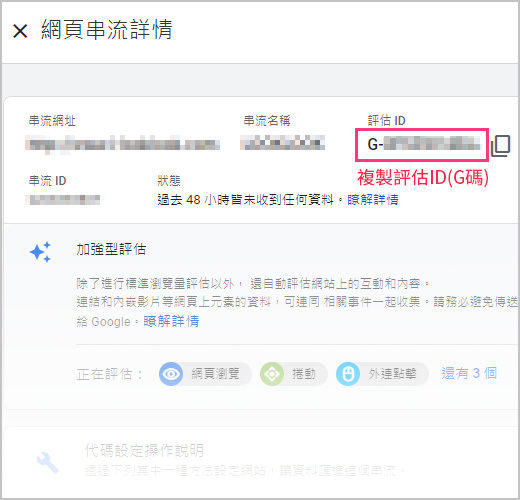
9.回到LOOKLOOK的分析碼,貼上你複製的評估ID(G碼)後確認送出
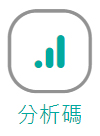
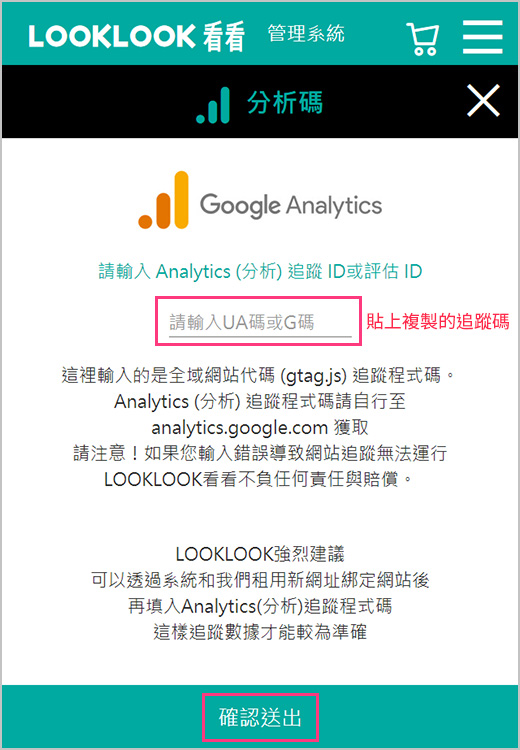
10.LOOKLOOK會將你的分析追蹤碼寫進你的網站內碼中,等待24小時後Google Analytics將會開始產出你的網站瀏覽數據,你就可以時常到Google Analytics查看你的網站瀏覽數據。
-
【 優化網站的Google搜尋 步驟二 】
Sitemap.xml路徑如何提交給Google Search Console?請注意!Sitemap提交前請一定要先完成Google Analytics追蹤UA碼或G碼輸入完成的程序(步驟一)
1.來到LOOKLOOK的Sitemap
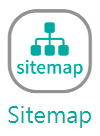
點擊生成網站的sitemap.xml,然後前往
Google Search Console網站
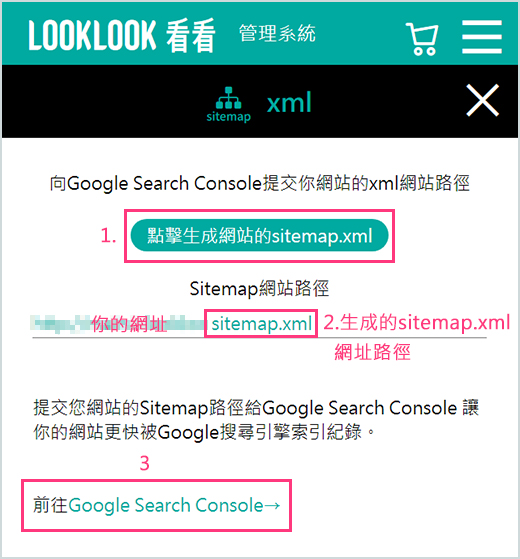
2.來到Google Search Console後請選擇「網址前置字元」的驗證方式
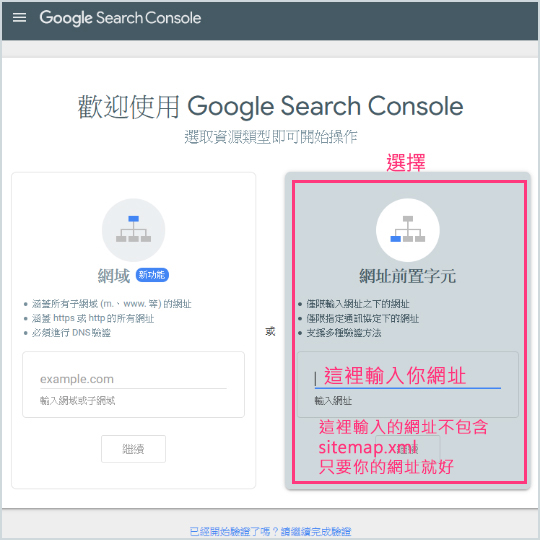
3.因為你已經完成Google Analytics追蹤ID驗證程序,所以這裡就會自動完成網址驗證。
如果沒有出現驗證成功請先去完成Google Analytics網址驗證程序
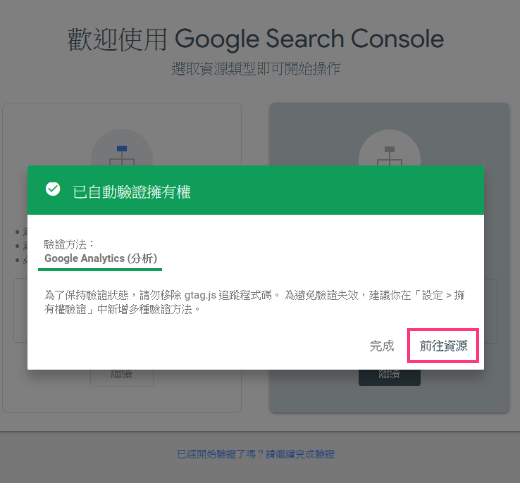
4.選擇Sitemap選項後貼上LOOKLOOK幫您網站生成的
sitemap.xml後提交
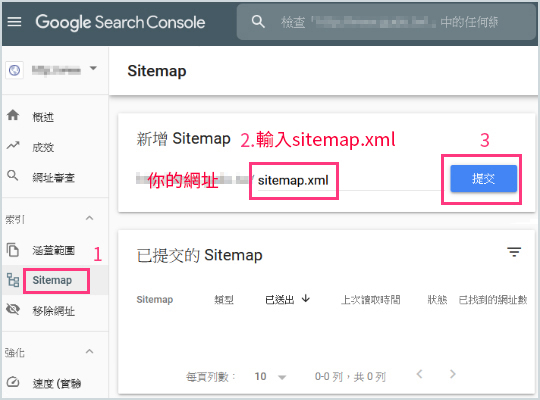
5.此時Google搜尋引擎就會立即檢查並收錄您網站的一些基本資料
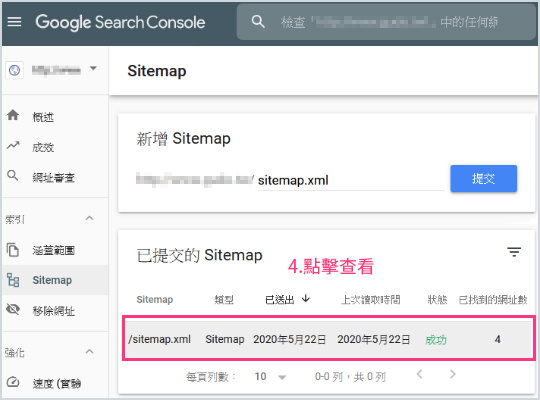
6.你會看到Google搜尋引擎檢查網站後找到您網站的頁面數,並順利處理完畢
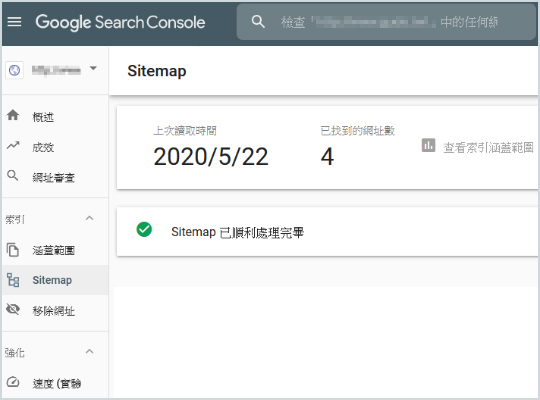
7.Sitemap的目的就是主動通知Google搜尋引擎來檢查並收錄我們的網站,如果不主動Sitemap提交給Google,那Google搜尋引擎就會不知道何時才會拜訪你新建立好的網站,被搜尋到的時間就只能等到天荒地老了。之後你也可以時常回到Google Search查看你的網站被搜尋關鍵字的數據分析,讓你可以更有參考資料去做您網站的關鍵字廣告。
8.請注意!完成Sitemap的提交並不代表你網站的關鍵字搜尋就一定會立即出現在搜尋排列中,每一種的seo成效都需要一點一滴的累積,所以還是建議每一位新建立網站的用戶都要經常搜尋自己的網站或是多推廣出去讓更多人點擊您的網站搜尋連結,讓google搜尋引擎了解您的網站是有效活動的狀態更能提高您網站搜尋排列的成效 。
★這就是LOOKLOOK系統給所有用戶最方便有效的基本SEO功能「分析碼」+「Sitemap」,「不用再加收任何費用」所用戶都能在最短的時間讓Google搜尋引擎找到並收錄你們的網站,完成最基本又不花錢的SEO網站優化。